Fixed: 192.168.1.1 (Router IP) refused to connect error.
Connecting to 192.168.1.1 is a common task for router configuration, but encountering a “Connection Refused” error can be frustrating.
In this guide, we’ll explore simple and effective steps to troubleshoot and resolve this issue, ensuring smooth access to your router’s settings.
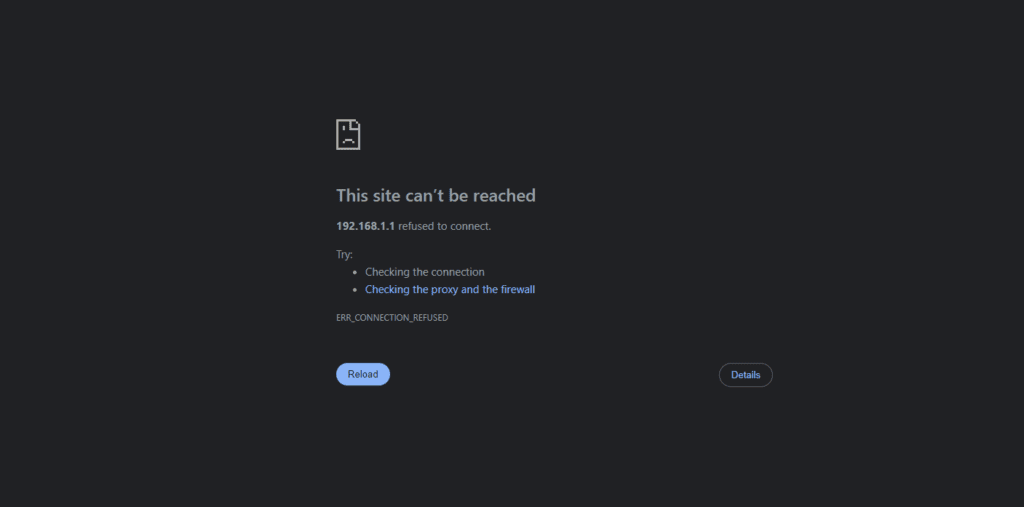
1. Confirm your router IP address.
Before diving into troubleshooting, it’s crucial to confirm your router’s IP address. Run the following Python code to automatically detect your router’s IP address:
In my case my network IP is 192.168.1.0, so I’ll run this Python code below (change the IP based on yours):
import socket
import requests
def is_ip_reachable(ip):
try:
socket.create_connection((ip, 80), timeout=1)
return True
except (socket.timeout, socket.error):
return False
def is_router_page(ip):
url = f"http://{ip}/"
try:
response = requests.get(url, timeout=1)
return "html" in response.headers.get('content-type', '').lower()
except requests.ConnectionError:
return False
def find_router():
for i in range(1, 255):
ip = f"192.168.1.{i}" #change 192.168.1 to your network address
if is_ip_reachable(ip) and is_router_page(ip):
print(f"Router found at {ip}")
break
else:
print(f"Checking {ip}...")
if __name__ == "__main__":
find_router()
This code will automatically detect your router’s IP address. Replace “192.168.1” with your network address. Once the IP is identified, proceed to the next troubleshooting step.
2. Disable VMware virtual network adapter
After an hour of troubleshooting, the issue was resolved by disabling the VMware virtual network adapter that shared the same network IP as the router.
Follow these steps to disable the specific VMware network adapter:
Here’s how to do it on Windows 11:
- Press Win + X to open the Power User menu.
- Select “Network Connections.”
- Locate the “Advanced Network Settings” section and expand it.
- Choose “Disable” from the context menu.
- Confirm the action if prompted.
No need to disable all VMware networks, only the one with the same IP network as your router. After disabling the conflicting network adapter, attempt to access your router settings again.
If the issue persists, proceed to the next troubleshooting step.
3. Disable firewalls and antivirus:
Firewalls and antivirus software may block access to the router interface. Temporarily disable them to check if they’re causing the “Connection Refused” error. Remember to re-enable them afterward to maintain security.
Or just try to access your router’s IP through your phone mobile.
4. Clear browser cache and cookies:
Cached data in your web browser may interfere with accessing the router’s page. Clear the browser cache and cookies before attempting to connect again.
5. Disable VPN connections:
If you’re using a Virtual Private Network (VPN), disconnect it temporarily. VPNs may redirect traffic, causing connection issues to the local router interface.
Conclusion:
By following these troubleshooting steps, you can resolve the “192.168.1.1 Connection Refused” error efficiently. Remember to consider each step carefully, and if the issue persists, consult your router’s documentation or seek assistance from the router manufacturer’s support.
A smooth connection to your router’s interface ensures efficient management of your network settings.